안녕하세요. 휴대폰에 필수로 다운로드 어플은 무엇이죠? 저는 폰을 살 때마다 항상 먼저 다운로드하는 건 카카오톡입니다. 그 어떤 어플보다 우선시되는데요. 요즘은 컴퓨터를 새로 설치해도 가장 먼저 다운로드하는 것이 카카오톡이라고 합니다. 그만큼 보편화된 게 카카오톡인데요. 그럼에도 카카오톡 PC 버전 설치 및 다운로드, 그리고 PC에서 사용하기 위한 인증 방법을 헷갈려하시는 분들이 있는 것 같아 거기에 대한 정보를 한 번 공유하고자 합니다.
카카오톡 PC 버전 다운로드 방법
- 카카오톡 검색 및 홈페이지 접속
- 카카오 홈페이지 내 다운로드 클릭 후 Windows 클릭 (macOS를 쓰시는 분들은 macOS 클릭)
- 설치 파일 클릭 및 다운로드
- 로그인

카카오톡 홈페이지에 접속해서 오른쪽 위 다운로드 클릭하면 아래에 휴대폰 버전 다운로드 2개와 PC 버전 다운로드 2개가 나옵니다. 보통은 윈도우를 쓰시기 때문에 Windows를 눌러줍니다. (Mac 쓰시는 분들은 macOS 클릭)

그러면 위와같이 카카오톡 PC버전 설치 파일이 자동으로 다운로드됩니다. (구글 크롬이 아닌 인터넷 익스플로러 쓰시는 분들은 실행을 눌러줍니다.) 설치 파일을 누르고 아래의 순서대로 진행하시면 됩니다.
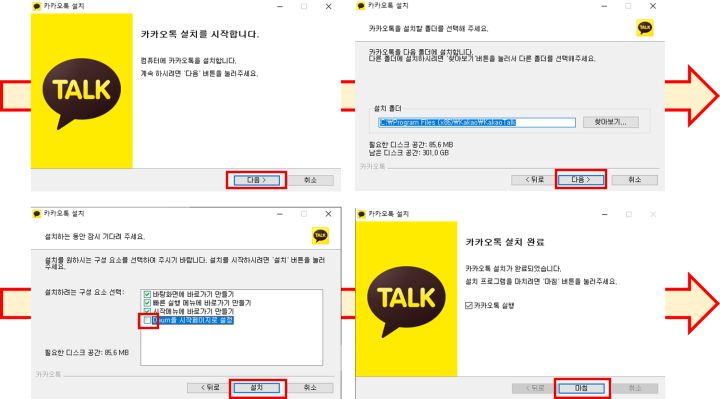
가장 먼저 카카오톡 설치를 시작한다는 창이 나오면 다음을 눌러줍니다. 이 후 카카오톡을 설치할 폴더를 지정할 수 있는데 보통은 C드라이브 내에 설치됩니다. 컴퓨터 C드라이브에 용량이 충분하시다면 다음으로 넘어갑니다. 파일 크기가 별로 크지 않기 때문에 보통은 용량이 충분합니다.
이후, 설치 구성 요소를 선택할 수 있는데, 원하시는 메뉴를 빼고 더하시면 됩니다. 보통은 시작페이지를 구글이나 네이버로 하시기 때문에 저는 다음을 시작페이지로 설정하는 걸 해제합니다. 카카오톡 설치가 완료되면 카카오톡 실행을 위해 그대로 마침을 눌러줍니다.
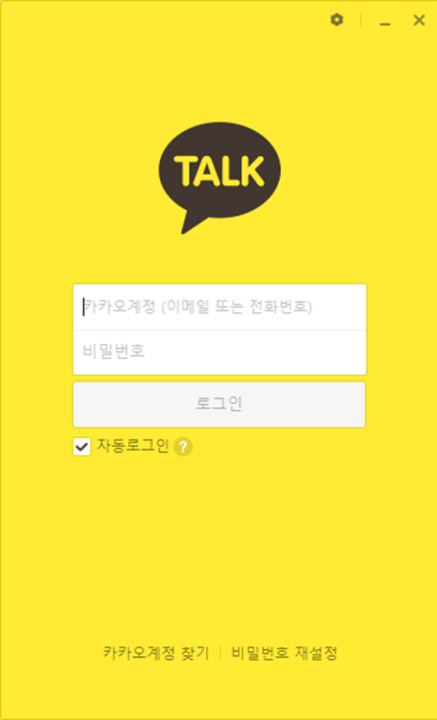
카카오톡 PC버전 설치가 완료되면 위와 같이 로그인 화면이 나옵니다. 카카오 계정 및 비밀번호를 입력하고 로그인합니다. 보통 처음 접속하는 기기(PC 및 휴대폰)에서는 본인 인증을 해야지만 PC버전 접속이 가능합니다. 인증 관련해서는 카카오톡이 핸드폰으로 자동으로 오기 때문에 순서대로 진행하시면 됩니다.
카카오톡 PC버전 주요기능
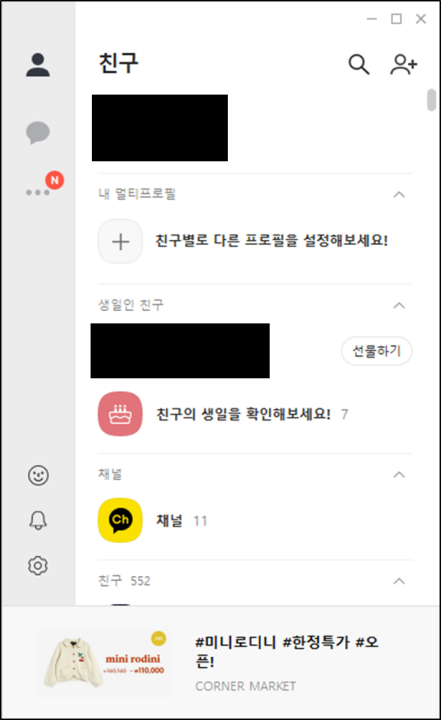
카카오톡이 실행되면 휴대폰과 연동되어 위와 같이 핸드폰과 동일하게 카카오톡 메인 화면이 나옵니다. 모바일 버전과 완전히 동일하죠. 메뉴가 왼쪽에 있다는 것만 제외하면요.
사진 및 파일 전송
PC버전에서 모바일 버전에 비해 가장 편한 기능을 꼽으라면 사진 및 파일 전송이라고 할 수 있습니다. 모바일에서 사진을 보내기 위해서는 앨범에 가서 사진을 고르고 전송을 눌러야 하죠. 하지만 PC버전에서는 파일이나 사진을 그대로 대화창에 드래그해서 전송이 가능합니다.
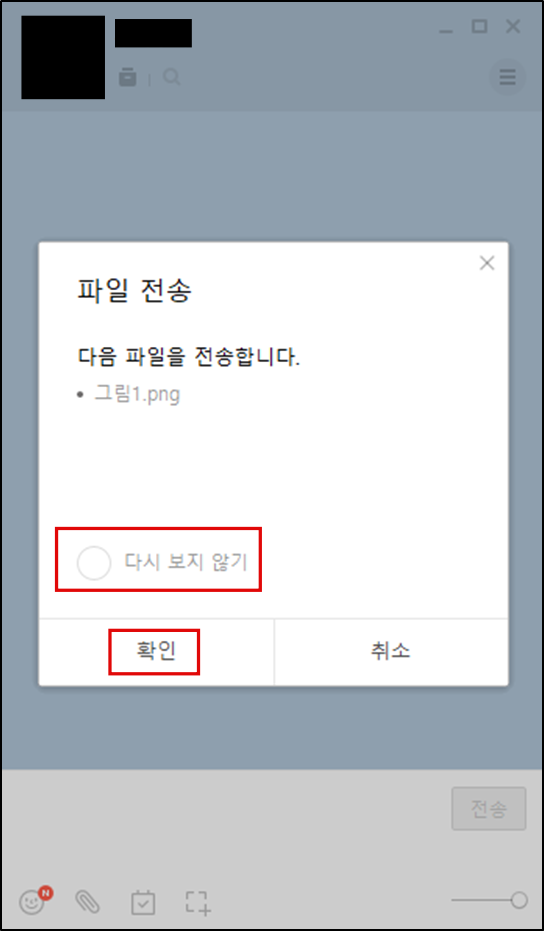
위와 같이 카카오톡 대화창에 그림을 드래그해서 올려주면 파일 전송 화면이 나오고 확인을 누르면 바로 전송됩니다. 이러한 파일 전송 화면도 뜨지 않고 바로 보내고 싶으시다면 다시 보지 않기를 눌러줍니다. 그럼 다음부터 사진을 보낼 때 확인 창이 뜨지 않습니다.
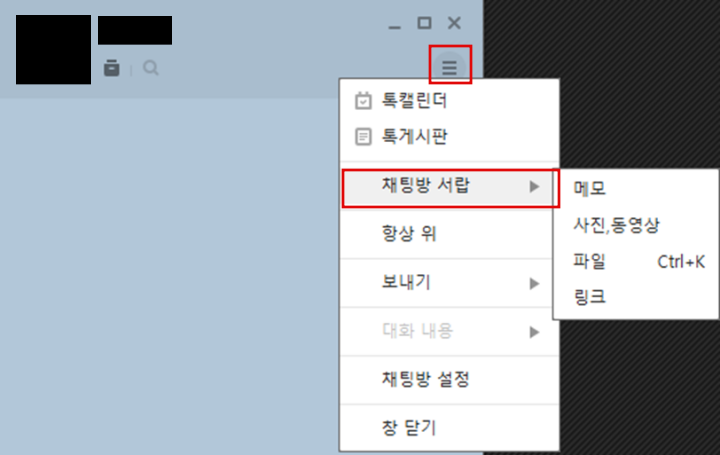
모바일에서 채팅방의 사진이나 동영상을 한 번에 모아서 볼 수 있는 채팅방 서랍 기능이 있죠. 채팅방 상단에 줄 3개 표시를 누르면 모바일에선 바로 나오는데요. PC버전에서는 동일하게 3줄 표시를 누르고 다시 채팅방 서랍을 클릭하면 모바일과 동일하게 메모나 사진 및 동영상, 파일 등을 모아서 볼 수 있어요.

참고로 한 채팅방에 대해서가 아니라, 모든 채팅방에 대해서 채팅방 서랍을 이용하고 싶으시다면, 왼쪽에 점 세 개를 눌러주시고, 여러 메뉴 중 서랍을 눌러줍니다. 그러면 모든 채팅방에서 주고받았던 사진이나 메모 등을 바로 확인할 수가 있어요. 특히, 링크 기능은 서로가 주고 받았던 링크를 확인할 수 있는데, 예전에 받았던 링크가 기억 안 날 때 쓰면 상당히 용이하답니다.
원하는 날짜의 대화 검색
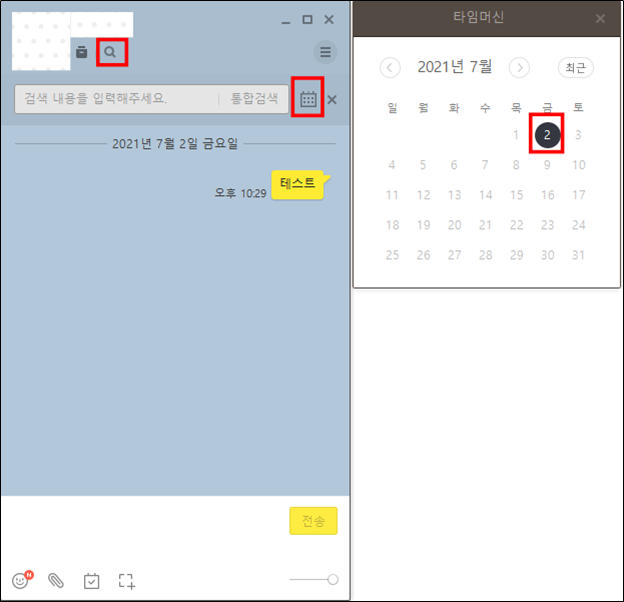
카카오톡 대화방에서 검색을 하는 방법은 누구나 아실 거라고 생각합니다. 하지만 원하는 날짜에 어떤 대화를 했는지 보고 싶을 때는 어떻게 하는지 모르시는 분들이 많습니다. 그럴 때는 위와 같이 검색을 위해 돋보기를 누르고, 검색창 옆에 달력을 누릅니다. 그러면 오른쪽과 같이 달력이 나오고 대화했던 날에는 까맣게 숫자가 쓰입니다. 아직 오지 않은 날이나 대화가 없었던 날은 회색으로 처리가 됩니다. 원하는 날짜를 선택하면 그날 했던 대화들을 볼 수 있죠.
채팅방 입력창 잠금 하기
가끔 중요한 채팅방에는 채팅을 조심해야 할 때가 있습니다. 실수로 보내지 말아야 할 내용을 채팅방이 헷갈려서 잘못 보내는 경우가 종종 있죠. 이러한 실수를 방지하기 위해서 카카오톡에는 채팅창에 글씨를 쓰지 못하게 하는 일시적 잠금 기능도 있습니다.
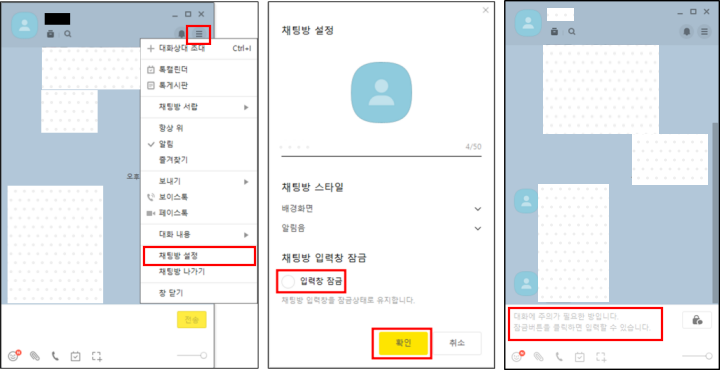
채팅방 내 메뉴에서 채팅방 설정을 눌러줍니다. 그러면 아래쪽에 채팅방 입력창 잠금 기능이 있고, 입력창 잠금 동그라미를 눌러줍니다. 이후 확인을 누르면 오른쪽과 같이 채팅창에 글자 입력이 안되게 됩니다. 잠금 해제를 해야만 입력이 가능하니, 다시 설정으로 들어가서 잠금 해제를 해주면 원상태로 돌아옵니다.
오늘은 간단하게 카카오톡 PC버전 설치 및 다운로드 방법과 주요 기능을 보다 상세하게 설명드려 보았습니다. 물론 대부분이 아실 거라 생각하지만, 모르셨던 부분도 있을 거라 생각됩니다. 특히, 입력창 잠금은 꿀팁이니 한 번 사용해보시면 어떨까 합니다. 그럼 긴 글 읽어주셔서 감사합니다.
'정보 및 기타' 카테고리의 다른 글
| 잘못 보낸 돈 돌려받는 착오송금 반환지원 정보 시스템 반환대상 및 신청 방법 (0) | 2021.07.19 |
|---|---|
| OEM과 ODM의 정의, 차이점과 장단점 비교 상세 설명 (0) | 2021.07.17 |
| 구글 애드센스 외화계좌 지급수단 등록하는 방법 (SC제일은행 외화보통예금 계좌) (1) | 2021.06.30 |
| 5차 재난지원금 지원대상 지원내용 신청방법 상세설명 (4) | 2021.06.29 |
| 건강보험 자격득실 확인서 인터넷 확인 및 발급 방법 상세안내 (0) | 2021.06.28 |




댓글